1. Installation Overview
The OpenNMS platform can be installed in several ways. This guide describes the installation of the platform on Red Hat Enterprise Linux (RHEL)-based operating systems.
Installable, precompiled software packages are provided through RHEL Yum and Debian APT repository servers and from the OpenNMS Sourceforge project page. Installing OpenNMS requires the following prerequisites:
-
A configured Yum or APT Package Repository for your platform (Linux only)
-
Internet access to download and verify OpenNMS packages from the Yum or APT package repositories
-
Oracle Java SE Development Kit 8 environment
-
PostgreSQL database version 9.1 or higher, it has only been tested with PostgreSQL 9.1 through 9.6
-
A time-series database engine to persist long-term performance data:
| Please make sure your DNS settings for the OpenNMS server are correct. In case there is an incorrect or missing A Resource Record for the server, OpenNMS might not start correctly. The reason is that the Java security manager cannot be initialized and an RMI class loader disabled exception will be shown. |
| OpenJDK 8 can be used, but for production and critical environments Oracle Java SE Development Kit 8 is recommended. |
|
|
With the opennms meta package all dependencies needed for the components mentioned above are maintained. The following sections describe how to install OpenNMS on a single system. Dependencies for Java and the PostgreSQL database are maintained with the opennms meta installation package.
2. Compatibility Matrix
| OpenNMS | Java | PostgreSQL | Newts | Cassandra | Grafana | Elasticsearch | Kafka |
|---|---|---|---|---|---|---|---|
Horizon 19 |
8 |
9.2+ |
Yes |
1.2, 2.X, 3.0 |
3.X, 4.X |
2.X, 5.X |
0.10 |
Horizon 18 |
8 |
9.1+ |
Yes |
1.2, 2.X, 3.0 |
3.X, 4.X |
1.0 |
No |
Meridian 2016 |
8 |
9.1+ |
Yes |
1.2, 2.X, 3.0 |
3.X, 4.X |
No |
No |
Horizon 17 |
8 |
9.1+ |
Yes |
1.2, 2.X |
3.X, 4.X |
No |
No |
Horizon 16 |
8 |
9.0+ |
No |
No |
3.X, 4.X |
No |
No |
Horizon 15 |
7 |
9.0+ |
No |
No |
No |
No |
No |
Meridian 2015 |
7 |
9.0+ |
No |
No |
No |
No |
No |
3. Yum/APT Package Repositories
Installation packages are available for different releases of OpenNMS. You need to choose which release you would like to run and then configure your package repository to point to that release. Configuring a package repository will enable you to install and update the software by using standard Linux software update tools like yum and apt.
The following package repositories are available:
| Release | Description |
|---|---|
|
Latest stable release. This version is recommended for all users. |
|
Release candidate for the next stable release. |
|
Latest successful development build, the "nightly" build. |
|
Install from a specific branch name for testing a specific feature that is under development. |
To install a different release the repository files have to be installed and manually modified.
3.1. RHEL Yum Repository
rpm -Uvh https://yum.opennms.org/repofiles/opennms-repo-${RELEASE}-rhel7.noarch.rpm (1)
rpm --import https://yum.opennms.org/OPENNMS-GPG-KEY| 1 | Replace ${RELEASE} with a release name like stable (recommended), testing, or snapshot. |
4. OpenNMS
After configuring the package repository, you are ready to install the OpenNMS Meridian packages, configure the database, and initialize the OpenNMS Meridian platform.
4.1. RHEL
This section describes how to install the OpenNMS platform on CentOS 7.1. The setup process is described in the following steps:
-
Installation of the opennms meta package which handles all dependencies
-
Initialize PostgreSQL database and configure access
-
Initialize OpenNMS and first start of the application
4.1.1. Install OpenNMS
yum -y install opennmsThe following packages will be automatically installed:
-
opennms: The platform meta package which handles all dependencies from OpenNMS repository.
-
jicmp6 and jicmp: Java bridge to allow sending ICMP messages from OpenNMS repository.
-
opennms-core: OpenNMS core services, e.g. Provisiond, Pollerd and Collectd from OpenNMS repository.
-
opennms-webapp-jetty: OpenNMS web application from OpenNMS repository
-
jdk1.8: Oracle Java SE Development Kit 8 environment from OpenNMS respository
-
postgresql: PostgreSQL database server from distribution repository
-
postgresql-libs: PostgreSQL database from distribution repository
Verify the version of the OpenNMS packages that was installed with yum info opennms.
|
With the successful installed packages the OpenNMS platform is installed in the following directory structure:
[root@localhost /opt/opennms]# tree -L 2
.
└── opennms
├── bin
├── contrib
├── data
├── deploy
├── etc
├── jetty-webapps
├── lib
├── logs -> /var/log/opennms
├── share -> /var/opennms
└── system4.1.2. Disable Automatic Updates (Optional)
We recommend you disable the OpenNMS Meridian Yum repository to avoid upgrades while it is running.
OpenNMS Meridian requires some manual steps upon upgrade to make sure the database and configuration are consistent in the new version, and on systems with many nodes or lots of events, this can take hours. For this reason, it is recommended to exclude the OpenNMS Meridian packages from yum except when you are planning on performing an upgrade.
To do so, edit the /etc/yum.repos.d/opennms-*.repo file and change enabled=1 to enabled=0 in each section.
When you are ready to upgrade OpenNMS Meridian, call yum with the --enablerepo option to turn the 2 repositories defined in this file back on.
For example, if you installed the stable repository RPM on a CentOS or RHEL 7 system, you would run:
yum -y --enablerepo=opennms-repo-stable-common \
--enablerepo=opennms-repo-stable-rhel7 \
upgrade opennms4.1.3. Prepare PostgreSQL
The CentOS package installs but doesn’t initialize the PostgreSQL database directory. Additionally OpenNMS requires authentication to access the database and are described in this section. Initialize the database directory with
postgresql-setup initdbsystemctl enable postgresqlsystemctl start postgresqlThe next step is setting the postgres super user password and creating an opennms database user with password. Additionally it is required to configure the authentication method to allow authentication from the local network.
su - postgres
createuser -P opennms
createdb -O opennms opennms
exitsu - postgres
psql -c "ALTER USER postgres WITH PASSWORD 'YOUR-POSTGRES-PASSWORD';"
exit| The super user is required to be able to initialize and change the database schema for installation and updates. |
To allow OpenNMS access to the database over the local network PostgreSQL has to be configured.
vi /var/lib/pgsql/data/pg_hba.confhost all all 127.0.0.1/32 md5(1)
host all all ::1/128 md5(1)| 1 | Change method from ident to md5 for IPv4 and IPv6 on localhost. |
systemctl reload postgresqlIn the next step configure the OpenNMS database configuration.
vi ${OPENNMS_HOME}/etc/opennms-datasources.xml<jdbc-data-source name="opennms"
database-name="opennms"
class-name="org.postgresql.Driver"
url="jdbc:postgresql://localhost:5432/opennms"
user-name="** YOUR-OPENNMS-USERNAME **"(1)
password="** YOUR-OPENNMS-PASSWORD **" />(2)
<jdbc-data-source name="opennms-admin"
database-name="template1"
class-name="org.postgresql.Driver"
url="jdbc:postgresql://localhost:5432/template1"
user-name="postgres"(3)
password="** YOUR-POSTGRES-PASSWORD **" />(4)| 1 | Set the user name to access the OpenNMS database table |
| 2 | Set the password to access the OpenNMS database table |
| 3 | Set the postgres user for administrative access to PostgreSQL |
| 4 | Set the password for administrative access to PostgreSQL |
4.1.4. Initialize OpenNMS
OpenNMS is now configured to access the database. It is required to set the Java environment running OpenNMS and initialize the database schema.
${OPENNMS_HOME}/bin/runjava -s${OPENNMS_HOME}/bin/install -dissystemctl enable opennmssystemctl start opennmsAfter starting OpenNMS the web application can be accessed on http://<ip-or-fqdn-of-your-server>:8980/opennms. The default login user is admin and the password is initialized to admin.
| Change the default admin password to a secure password immediately. |
4.2. Microsoft Windows
| This guide does not apply to OpenNMS Meridian, which can be installed only on Red Hat Enterprise Linux or CentOS systems. |
OpenNMS is mostly developed on Unix/Linux based systems, nevertheless it is possible to install the platform on Microsoft Windows operating systems. To install the application a graphical installer is provided and can be used to install OpenNMS on Microsoft Windows. This section describes how to install the OpenNMS platform on Microsoft Windows 2012 Server.
| The standalone installer for Microsoft Windows is only available for the most recent stable version of OpenNMS. |
| It is required to have Oracle JDK 8 installed. The JRE is NOT sufficient. |
| To edit OpenNMS configuration files on Microsoft Windows the tool Notepad++ can deal with the formatting of .property and .xml files. |
The setup process is described in the following steps:
-
Installation of PostgreSQL database service
-
Download and install the graphical OpenNMS installer
-
First start of the OpenNMS application
4.2.1. Install PostgreSQL
PostgreSQL is available for Microsoft Windows and latest version can be downloaded from Download PostgreSQL page. Follow the on-screen instructions of the graphical installer.
The placeholder {PG-VERSION} represents the PostgreSQL version number.
A version of 9.1+ is required for OpenNMS.
|
The following information has to be provided:
-
Installation directory for PostgreSQL, e.g.
C:\Program Files\PostgreSQL{PG-VERSION} -
Password for the database superuser (postgres), this password will be used during the OpenNMS setup.
-
Port to listen for PostgreSQL connections, default is
5432and can normally be used. -
Locale for the database, keep
[Default locale], if you change the locale, OpenNMS may not be able to initialize the database.
| It is not required to install anything additional from the PostgreSQL Stack Builder. |
| The database data directory is automatically initialized during the setup and the postgresql-x64-{PG-VERSION} is already added as service and automatically started at system boot. |
It is not necessary to change the authentication method in pg_hba.conf, it is by default set to md5 for localhost connections.
|
4.2.2. Install OpenNMS with GUI installer
For Microsoft Windows environments download the standalone-opennms-installer-{ONMS-VERSION}.zip file from the OpenNMS SourceForge repository. Extract the downloaded ZIP file.
The {ONMS-VERSION} has to be replaced with the latest stable version.
|
Start the graphical installer and follow the on screen instructions. The following information has to be provided:
-
Path to Oracle JDK, e.g.
C:\Program Files\Java\jdk1.8.0_51 -
Installation path for OpenNMS, e.g.
C:\Program Files\OpenNMS -
Select packages which has to be installed, the minimum default selection is Core and Docs
-
PostgreSQL Database connection
-
Host: Server with PostgreSQL running, e.g.
localhost -
Name: Database name for OpenNMS, e.g.
opennms -
Port: TCP port connecting to PostgreSQL server, e.g.
5432 -
Username (administrative superuser): PostgreSQL superuser, e.g.
postgres -
Password (administrative superuser): Password given during PostgreSQL setup for the superuser
-
Username (runtime user for opennms): Username to connect to the OpenNMS database, e.g.
opennms -
Password (runtime user for opennms): Password to connect to the OpenNMS database, e.g.
opennms
-
-
Configure a discovery range for an initial node discovery. If you don’t want any discovery set begin and end to the same unreachable address.
| Choose secure passwords for all database users and don’t use the example passwords above in production. |
There is currently an open issue in the installer NMS-7831.
Username and password are not written to the opennms-datasources.xml file and has to be changed manually.
The initialize of the database will fail with an authentication error.
|
<jdbc-data-source name="opennms"
database-name="opennms"
class-name="org.postgresql.Driver"
url="jdbc:postgresql://localhost:5432/opennms"
user-name="** YOUR-OPENNMS-USERNAME **"(1)
password="** YOUR-OPENNMS-PASSWORD **" />(2)
<jdbc-data-source name="opennms-admin"
database-name="template1"
class-name="org.postgresql.Driver"
url="jdbc:postgresql://localhost:5432/template1"
user-name="postgres"(3)
password="** YOUR-POSTGRES-PASSWORD **" />(4)| 1 | Set the user name to access the OpenNMS database table |
| 2 | Set the password to access the OpenNMS database table |
| 3 | Set the postgres user for administrative access to PostgreSQL |
| 4 | Set the password for administrative changes of the OpenNMS database table |
After setting the username and passwords in opennms-datasources.xml re-run the graphical installer and also initialize the database.
OpenNMS can be started and stopped with the start.bat and stop.bat script located in %OPENNMS_HOME%\bin directory.
After starting OpenNMS with the start.bat file the web application can be accessed on http://<ip-or-fqdn-of-your-server>:8980/opennms.
The default login user is admin and the password is initialized to admin.
| Change the default admin password to a secure password immediately. |
The Wiki article Configuring OpenNMS as Windows Service describes how to create a Windows Service from the start.bat files.
There is also a Java Wrapper which allows to install Java applications as Windows Service.
|
5. Oracle Java SE Development Kit 8
Installing the Oracle Java SE Development Kit 8 (JDK8) requires installation packages provided by Oracle or a 3rd-party maintainer for Debian-based Linux distributions. The following tools should be installed to follow this installation manual:
-
Download files and tools with
wgetandcurl -
Extract archives with
tar -
Text manipulation with
sed -
Editing text, e.g.
vi,nanoorjoe -
Internet access
| By downloading the Oracle Java SE Development Kit 8 RPM installer, you will accept the license agreement from Oracle which can be found on the Java distribution web site. |
Installing the Java Runtime Environment (JRE) is not sufficient.
The development kit is often named openjdk-devel or openjdk-jdk.
With a JRE installed, OpenNMS Meridian will not start and throws a java.lang.ClassNotFoundException: com.sun.tools.attach.AttachNotSupportedException.
For more details see NMS-9327.
|
5.1. RHEL
This section describes how to install Oracle Java SE Development Kit 8 on a RPM-based system like Red Hat Enterprise Linux 7 or CentOS 7.1.
wget --no-cookies \
--no-check-certificate \
--header \
"Cookie: oraclelicense=accept-securebackup-cookie" \
"http://download.oracle.com/otn-pub/java/jdk/8u45-b14/jdk-8u45-linux-x64.rpm" \
-O /tmp/jdk-8-linux-x64.rpmyum install /tmp/jdk-8-linux-x64.rpm5.2. Microsoft Windows
This section describes how to install Oracle Java SE Development Kit 8 on a system running the Microsoft Windows Server 2012 operating system.
cd C:\Users\Administrator\Downloads
Invoke-WebRequest http://javadl.sun.com/webapps/download/AutoDL?BundleId=107944 -Outfile java8-installer.exeStart the java8-installer.exe from the command line or with Windows Explorer from the Administrator’s Download folder.
| The setup requires administrative privileges. |
5.3. Java Environment
To locate the Java system files, applications typically use the $JAVA_HOME environment variable.
The environment can be set for a specific user or globally for the whole system on boot time.
-
RHEL:
/usr/java/jdk1.8.0_51 -
Debian:
/usr/lib/jvm/java-8-oracle -
Microsoft Windows:
C:\Program Files\Java\jre1.8.0_51
5.3.1. Set JAVA_HOME on Linux
vi ~/.bash_profile
export JAVA_HOME=/path/to/javavi /etc/profile
export JAVA_HOME=/path/to/java5.3.2. Set JAVA_HOME on Microsoft Windows
setx "JAVA_HOME" "path\to\java"setx /M "JAVA_HOME" "path\to\java"6. RRDtool
In most Open Source applications, RRDtool is often used and is the de-facto open standard for Time Series Data. The basic installation of OpenNMS comes with JRobin but it is simple to switch the system to use RRDtool to persist Time Series Data. This section describes how to install RRDtool, the jrrd2 OpenNMS Java Interface and how to configure OpenNMS to use it. RRDtool can be installed from the official package repositories provided by RHEL and Debian based Linux distributions.
6.1. RHEL
yum install rrdtool6.2. Source
If you want the latest version of RRDtool, you may want to compile it from source. Instructions for doing so are at rrdbuild.
| The latest version of RRDtool may not always be compatible with the version of OpenNMS that you want to run. Please ask about RRDtool support on the discussion lists or chat rooms if you have any problems running a new version of RRDtool. |
If you want to install the latest RRDtool from source, make sure the rrdtool binary is in search path.
To make the setup easier, you can link the binary to /usr/bin/rrdtool which is the location where OpenNMS will expect
to find the executable binary.
|
6.3. Install jrrd2 Interface
To get access from the OpenNMS Java Virtual Machine you have to install jrrd2 as an interface. You can install it from the OpenNMS package repository with:
yum install jrrd2| With OpenNMS 17.0.0 it is preferred to use jrrd2 instead of jrrd. The jrrd2 module is improved for performance by adding multithreading capabilities. |
6.4. Configure OpenNMS Meridian
To configure OpenNMS to use RRDtool instead of JRobin configure the following properties in rrd-configuration.properties.
org.opennms.rrd.strategyClass=org.opennms.netmgt.rrd.rrdtool.MultithreadedJniRrdStrategy
org.opennms.rrd.interfaceJar=/usr/share/java/jrrd2.jar
opennms.library.jrrd2=/usr/lib64/libjrrd2.so
OpenNMS expects the RRDtool binary in /usr/bin/rrdtool.
|
| Configuration file | Property |
|---|---|
|
|
|
|
|
|
|
|
|
|
7. Newts
Newts is a time-series data store based on Apache Cassandra. Newts is a persistence strategy, that can be used as an alternative to JRobin or RRDtool.
| It is currently not supported to initialize the Newts keyspace from Microsoft Windows Server operating system. Microsoft Windows based Cassandra server can be part of the cluster, but keyspace initialization is only possible using a _Linux-_based system. |
7.1. Setting up Cassandra
| Cassandra is only required when using Newts. If your OpenNMS Meridian system is not using Newts, you can skip this section. |
It is recommended to install Cassandra on a dedicated server, but is also possible to run a node on the OpenNMS Meridian server itself. This installation guide describes how to set up a single Cassandra instance on the same system as OpenNMS Meridian for the purpose of evaluating and testing Newts. These steps are not suitable for a production Cassandra Cluster. If you already have a running cluster you can skip this section.
For further information see Cassandra Getting Started Guide. Before setting up a production cluster make sure to consult Anti-patterns in Cassandra.
7.1.1. RHEL
This section describes how to install the latest Cassandra 3.0.x release on a RHEL based systems for Newts. The first step is to add the DataStax community repository and install the required GPG Key to verify the integrity of the RPM packages. After that install the package with yum and the Cassandra service is managed by Systemd.
| This description was built on CentOS 7.2. |
| Cassandra 3.x requires Java 8+. See installing Java on RHEL for instructions. |
vi /etc/yum.repos.d/datastax.repo[datastax]
name = "DataStax Repo for Apache Cassandra"
baseurl = https://rpm.datastax.com/community
enabled = 1
gpgcheck = 1rpm --import https://rpm.datastax.com/rpm/repo_keyyum install dsc30chkconfig cassandra onservice cassandra start| Verify whether the Cassandra service is automatically started after rebooting the server. |
7.1.2. Microsoft Windows
This section describes how to install the latest Cassandra 3.0.x release on a Microsoft Windows Server based systems for Newts. The first step is to download the graphical installer and register Cassandra as a Windows Service so it can be manged through the Service Manager.
| This description was built on Windows Server 2012. |
| Cassandra 3.x requires Java 8+. See installing Java on Windows for instructions. |
cd C:\Users\Administrator\Downloads
Invoke-WebRequest https://downloads.datastax.com/community/datastax-community-64bit_3.0.6.msi -Outfile datastax-community-64bit_3.0.6.msiRun the Windows Installer file from PowerShell or through Windows Explorer and follow the setup wizard to install. During the installation, accept the options to automatically start the services. By default the DataStax Server, OpsCenter Server and the OpsCenter Agent will be automatically installed and started.
| The DataStax OpsCenter Server is only required to be installed once per Cassandra Cluster. |
| If you install the DataStax OpsCenter make sure you have Chrome or Firefox installed. |
7.2. Configure OpenNMS Meridian
Once Cassandra is installed, OpenNMS Meridian can be configured to use Newts.
To enable and configure Newts, set the following properties in ${OPENNMS_HOME}/etc/opennms.properties:
# Configure storage strategy
org.opennms.rrd.storeByForeignSource=true
org.opennms.timeseries.strategy=newts
# Configure Newts time series storage connection
org.opennms.newts.config.hostname=$ipaddress$
org.opennms.newts.config.keyspace=newts
org.opennms.newts.config.port=9042
The org.opennms.newts.config.hostname property also accepts a comma separated list of hostnames and or IP addresses.
|
Once Newts has been enabled, you can initialize the Newts schema in Cassandra with the following:
${OPENNMS_HOME}/bin/newts initOptionally, you can now connect to your Cassandra cluster and verify that the keyspace has been properly initialized:
cqlsh
use newts;
describe table terms;
describe table samples;Restart OpenNMS Meridian to apply the changes.
8. R Statistics System
R is a free software environment for statistical computing and graphics. OpenNMS can leverage the power of R for forecasting and advanced calculations on collected time series data.
OpenNMS interfaces with R via stdin and stdout, and for this reason, R must be installed on the same host as OpenNMS. Note that installing R is optional, and not required by any of the core components.
| The R integration is not currently supported on Microsoft Windows systems. |
8.1. RHEL
This section describes how to install R on a RHEL based system.
| This description was built on RHEL 7 and CentOS 7.1. |
yum install epel-releaseyum install R9. Minion
Minion gives the ability to monitor devices and applications which are in isolated networks and hard to reach from a central OpenNMS Meridian instance. Maintaining a large set of Firewall rules to allow a variety of management protocols is sometimes tedious and hard to set up. Communicating with managed devices over unreliable networks and the use of UDP based management protocols can also be difficult to maintain. Deploying a Minion can be used to address these issues.
A Minion can be used when a central OpenNMS Meridian can’t reach all devices and Management Agents for monitoring. Furthermore it simplifies the network communication by using TCP-based ActiveMQ and ReST communication.
The network area where access to managed network devices and applications is allowed can be modeled in a Location. Monitored Nodes and IP Services are associated to Locations and are defined during Provisioning. Each Minion is configured with a Location and all Nodes and IP Services in the same Location are monitored through this Minion.
| The Minion is currently not designed to be a replacement for the Remote Poller. By using the Remote Poller a service can be tested from several remote sites, whereas a Minion extends network reachability for a central OpenNMS Meridian instance. |
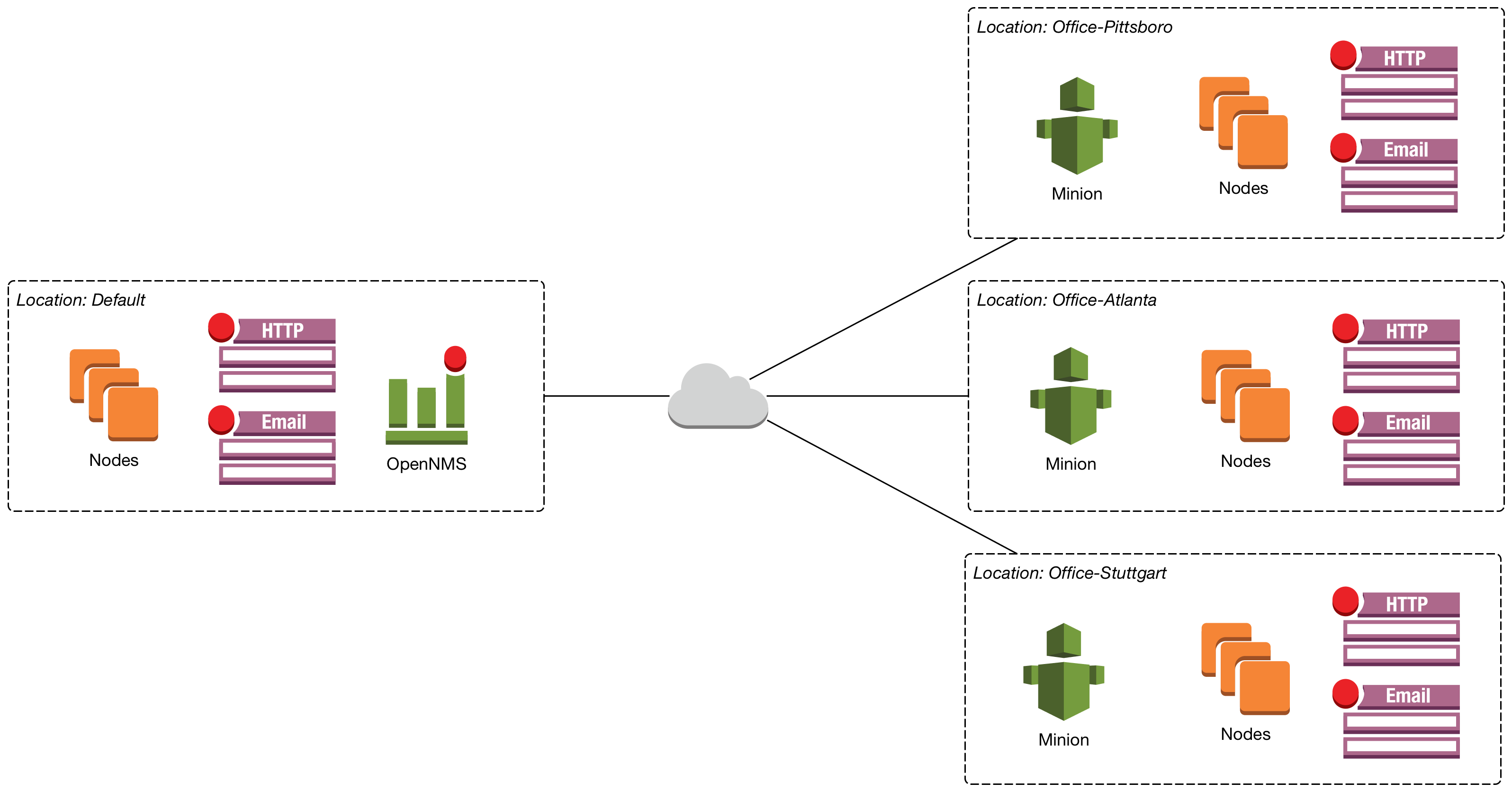
The figure Nodes with Minions in Locations illustrates a Minion deployment in isolated branch offices.
Every Node created in OpenNMS Meridian is by default created in the Location named Default. All Nodes and Services in the Default Location are handled by the central OpenNMS Meridian instance itself. For each branch office in an isolated network, a Location is defined. The Minion has a configuration property for the Location and will register itself to the OpenNMS Meridian instance on startup.
The Provisioning System allows to associate Nodes to a Location. OpenNMS Meridian will delegate monitoring requests for Nodes in the specified Locations to the registered Minions and uses them as a proxy.
Figure Minion communication gives a more detailed overview about the communication between an OpenNMS Meridian instance and a Minion.
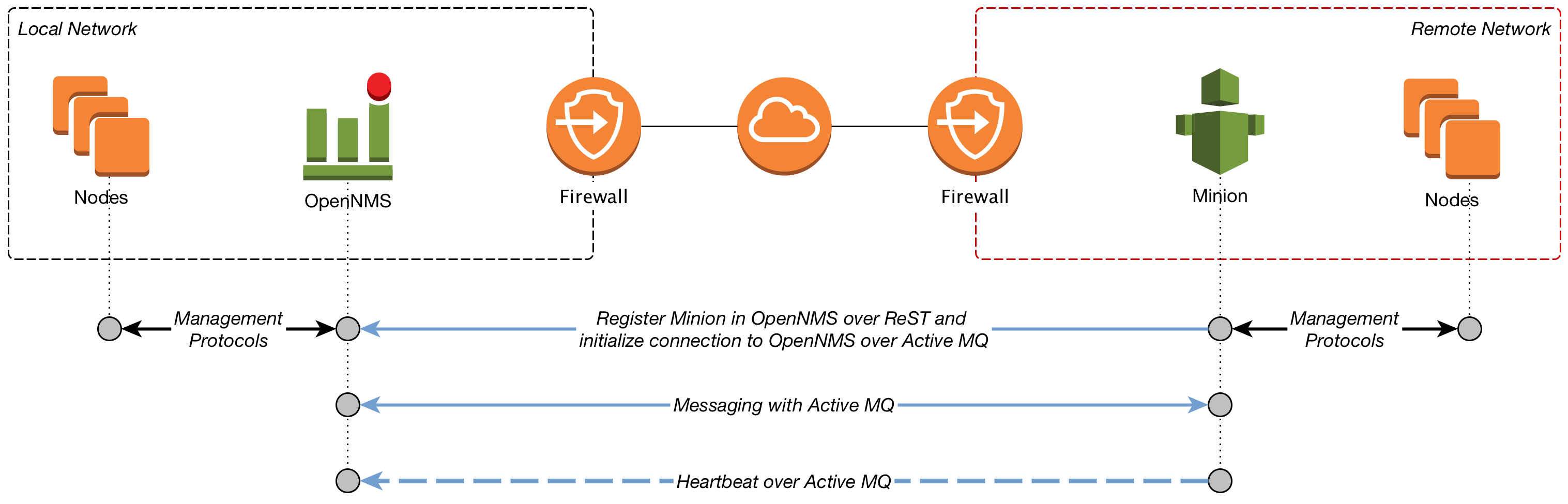
The Minion needs a configuration which requires at minimum the following information:
-
An unique identifier (
id) for this specific Minion -
Monitoring Location name (
location) this Minion is responsible -
The communication endpoints (
broker-urlandhttp-url) for the central OpenNMS Meridian instance
The configuration resides in a property file in ${MINION_HOME}/etc/org.opennms.minion.controller.cfg.
When the minimal configuration is set up the Minion can be started and initially connects to the central OpenNMS Meridian instance and identifies itself with his unique ID.
The unique ID is generated when the packages get installed /usr/bin/uuidgen -t and is used if no ID is set manually.
On upgrade the ID is not updated.
|
By default the Minion will be automatically provisioned as a Node in the OpenNMS Meridian instance and get automatically monitored with the Minion-Heartbeat service. The Minion sends heart beat messages to ensure it is running and functioning properly in this network area.
The specific management protocol messages, e.g. SNMP, ICMP, are piped through an ActiveMQ messaging communication channel and are executed by a Minion. Responses are forwarded to the central OpenNMS Meridian instance and are processed accordingly.
Minions can be installed on every system that is able to communicate with these two endpoints:
-
The OpenNMS ReST Interface, by default TCP port 8980
-
The ActiveMQ broker used by OpenNMS Meridian, by default TCP port 61616
The following management protocols are currently supported in a Minion proxy scenario:
-
Receive Syslog messages and forward them through ActiveMQ to a central OpenNMS Meridian instance
-
Receive SNMP Traps and forward them through ActiveMQ to a central OpenNMS Meridian instance
-
Act as a proxy for SNMP performance data collections
-
Act as a proxy for Service Monitors to test availability and measure response times from applications
| Packages are only available for RHEL-based systems (RPMS). |
| To avoid issues, make sure the Minion and the instance of OpenNMS Meridian have the same version. |
9.1. Installing Minion
This section describes how to install the Minion and how to configure it to communicate with a central OpenNMS Meridian instance.
Installing a distributed OpenNMS Meridian requires:
-
Instance of OpenNMS Meridian needs to be same version as Minion Packages
-
Packages are available as RPMs for RHEL-based systems
-
OpenNMS Meridian needs to be installed and the communication to the ReST and ActiveMQ endpoints is possible
9.1.1. RHEL
| This description was built on RHEL 7 and CentOS 7.1. |
Start by setting up the OpenNMS Yum repository and installing Java.
Once the Yum repository has been configured:
yum -y install meridian-minionThe following packages will be automatically installed:
-
meridian-minion: The Minion meta package
-
meridian-minion-container: The Karaf OSGi container with Minion branding and additional management extensions
-
meridian-minion-features-core: Core utilities and services required by the Minion features
-
meridian-minion-features-default: Service-specific features
The Minion packages setup the following directory structure:
[root@localhost /opt/minion]# $ tree -L 1
.
├── bin
├── deploy
├── etc
├── lib
├── repositories
└── systemConfiguring Startup
The Minion’s startup configuration can be changed by editing the /etc/sysconfig/minion file. It allows you to override many of the defaults used at startup including the location of your JDK, how much memory to use, and what user to run as.
Starting the Minion
After successful installation a minion service can be started and enabled using systemd commands.
systemctl enable minionsystemctl start minionAfter starting Minion the shell can be accessed locally on ssh://localhost:8201. The default login user is admin and the password is initialized to admin.
[root@localhost /root]# $ ssh -p 8201 admin@localhost9.2. Configuring OpenNMS
Minions communicate with OpenNMS Meridian via ReST endpoints and via an ActiveMQ broker. Some configuration is required to setup and secure these communication channels.
9.2.1. Authentication and Authorization
The minion role includes the minimal amount of permissions required for a Minion to operate.
This guide will assume you have created a user called minion, with a password of minion that has been associated to the ROLE_MINION role.
9.2.2. Configure ActiveMQ
OpenNMS Meridian embeds an ActiveMQ broker which, by default, cannot be accessed remotely via the network.
In order to make the ActiveMQ broker accessible remotely, you must edit $OPENNMS_HOME/etc/opennms-activemq.xml and
uncomment the transportConnector with the tcp://0.0.0.0:61616 URI.
<!-- Uncomment this line to allow external TCP connections -->
<!--
WARNING: Access to port 61616 should be firewalled to prevent unauthorized injection
of data into OpenNMS when this port is open.
-->
<transportConnector name="openwire" uri="tcp://0.0.0.0:61616?useJmx=false&maximumConnections=1000&wireformat.maxFrameSize=104857600"/>If you wish to restrict ActiveMQ connections to only one particular external IP address, you can change 0.0.0.0 to the prefered IP address.
9.3. Configuring Minion
This section describes how to configure Minion once it has been installed and started.
Once the Minion service is started and the Karaf shell is accessible, you can configure the Minion to point it at your OpenNMS Meridian instance.
By default the Minion is configured to communicate with OpenNMS Meridian via localhost.
|
[root@localhost /root]# $ ssh -p 8201 admin@localhost
...
admin@minion()> config:edit org.opennms.minion.controller
admin@minion()> config:property-set http-url http://opennms-fqdn:8980/opennms
admin@minion()> config:property-set broker-url failover:tcp://opennms-fqdn:61616
admin@minion()> config:property-set location Office-Pittsboro
admin@minion()> config:update
Include the failover: portion of the broker URL to allow the Minion to re-establish connectivity on failure.
For a reference on the different URL formats, see ActiveMQ URI Protocols.
|
admin@minion()> scv:set opennms.http minion minion
admin@minion()> scv:set opennms.broker minion minionAnother way to configure credentials is to use the scvcli utility in your Minion bin directory.
scvcli on a RPM-based installation[root@localhost /root]# $ cd /opt/minion
[root@localhost /opt/minion]# $ ./bin/scvcli set opennms.http minion minion
[root@localhost /opt/minion]# $ ./bin/scvcli set opennms.broker minion minionscvcli on a Debian-based installation[root@localhost /root]# $ cd /usr/share/minion
[root@localhost /usr/share/minion]# $ ./bin/scvcli set opennms.http minion minion
[root@localhost /usr/share/minion]# $ ./bin/scvcli set opennms.broker minion minion[root@localhost /root]# $ systemctl restart minion| The credentials are configured separately since they are encrypted on disk. |
9.4. Advanced Minion Configuration
This section provides information for advanced configuration topics, such as Syslog, SNMP Trap receiving or running in non-root environments.
9.4.1. Configure Linux to Allow Non-Root ICMP
By default, Linux does not allow regular users to perform ping operations from arbitrary programs (including Java).
To enable the Minion to ping properly, you must set a sysctl option.
# run this command as root to allow ping by any user (does not survive reboots)
sysctl net.ipv4.ping_group_range='0 429496729'If you wish to restrict the range further, use the GID for the user the Minion will run as, rather than 429496729.
To enable this permanently, create a file in /etc/sysctl.d/ to set the range:
# we start this filename with "99-zzz-" to make sure it's last, after anything else that might have set it
net.ipv4.ping_group_range=0 4294967299.4.2. Configure Minion to Receive Traps
If you wish your Minion to listen to SNMP Traps, you will need to configure your firewall to port forward from the privileged trap port (162) to the Minion’s default trap listener on port 1162.
# enable masquerade to allow port-forwards
firewall-cmd --add-masquerade
# forward port 162 TCP and UDP to port 1162 on localhost
firewall-cmd --add-forward-port=port=162:proto=udp:toport=1162:toaddr=127.0.0.1
firewall-cmd --add-forward-port=port=162:proto=tcp:toport=1162:toaddr=127.0.0.19.4.3. Configure Minion to Receive Syslog Messages
If you wish your Minion to listen to syslog messages, you will need to configure your firewall to port forward from the privileged Syslog port (514) to the Minion’s default syslog listener on port 1514.
# enable masquerade to allow port-forwards
firewall-cmd --add-masquerade
# forward port 514 TCP and UDP to port 1514 on localhost
firewall-cmd --add-forward-port=port=514:proto=udp:toport=1514:toaddr=127.0.0.1
firewall-cmd --add-forward-port=port=514:proto=tcp:toport=1514:toaddr=127.0.0.19.4.4. Minion Configuration File
Beside manually configuring a Minion instance via the Karaf CLI it is possibleto modify and deploy its configuration file through configuration management tools.
The configuration file is located in ${MINION_HOME}/etc/org.opennms.minion.controller.cfg.
All configurations set in Karaf CLI will be persisted in this configuration file which can also be populated through configuration management tools.
id = 00000000-0000-0000-0000-deadbeef0001
location = MINION
broker-url = tcp://myopennms.example.org:61616
http-url = http://myopennms.example.org:8980/opennmsThe Minion needs to be restarted when this configuration file is changed.
In case the credentials needs to be set through the CLI with configuration management tools or scripts, the /opt/minion/bin/client command can be used which allows to execute Karaf commands through the Linux shell.
|
9.5. Troubleshooting
This section gives some hints how to troubleshoot Minion deployments. The OpenNMS Meridian comes with a few useful built-in commands to verify configurations and debug access to Management Agents through Minion.
9.5.1. Verifying Connectivity
Once the URLs and credentials for communicating with the OpenNMS Meridian instance are configured, you can verify connectivity using:
admin@minion()> minion:ping
Connecting to ReST...
OK
Connecting to Broker...
OK
admin@minion()>9.5.2. Execute SNMP commands through a Minion
The commands are available in the Karaf CLI on the OpenNMS Meridian system.
ssh -oHostKeyAlgorithms=+ssh-dss -p 8101 localhost
snmp:walk -l MyLocation IpAddressInMyLocation 1.3.6.1.4.1This commmand allows you to verify the connection and SNMP community configuration for a given host in a remote location.
9.5.3. Run a monitor through a Minion
poller:list-monitorspoller:poll -l MyLocation -t Time-To-Live-in-ms org.opennms.netmgt.poller.monitors.IcmpMonitor myIpAddressThe Time To Live (TTL) is only related to messages in the ActiveMQ communication. In case a poll is triggered manually through Karaf CLI the message TTL in ActiveMQ should be at least the number of retries x timeout in ms, e.g. 3 x 2000ms = 6000ms. By default the configured polling interval is used, which is by default 5 minutes (300000 ms).